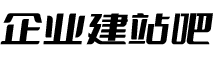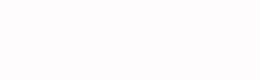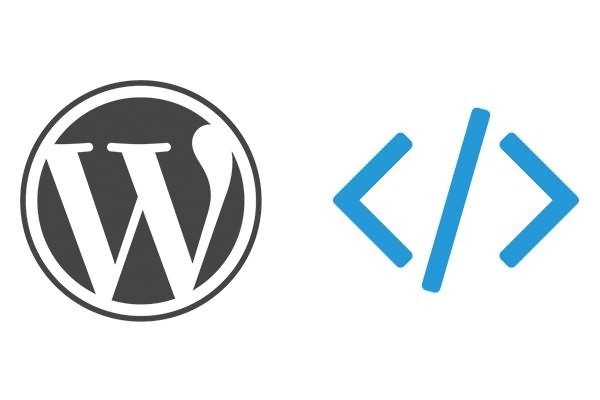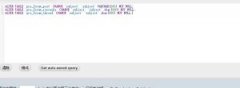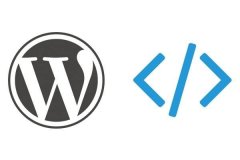Win10安全模式怎么进?Windows10系统电脑进入安全模
导读:电脑维修电脑维修 当前位置:首页 > 维修知识 > Win10安全模式怎么进?Windows10系统电脑进入安全模式的四种方法安全模式是Winodws操作系统一种特殊的模式,如itil知识上门修电脑。

安全模式是Winodws操作系统一种特殊的模式,如果在Win10系统出现系统故障,例如显卡驱动有问题导致的蓝屏,或者系统补丁导致的蓝屏出错,我们都可以进入安全模式进行一些补救工作。在win7系统中,我们可以在开机之后反复按下键盘上“F8”键进入安全模式,但是在Win10系统下就失效了。那么Win10安全模式怎么进?下面妙手电脑分享一下Windows10系统电脑进入安全模式的四种方法,来看看吧。
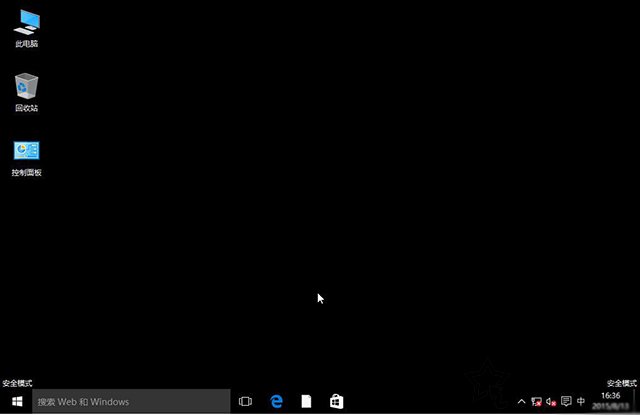
Win10安全模式
如何进入Win10安全模式方法一:
如果您的电脑,win10系统已经无法正常进入桌面了,那么就建议大家使用方法一。
我们将电脑开机,到Win10启动徽标的界面的时候,那么就长按电源键强制关机,再关机,再到Win10启动徽标的界面的时候,再长按电源键强制关机,重复此操作三次,出现了正在诊断你的电脑,将出现自动修复界面。
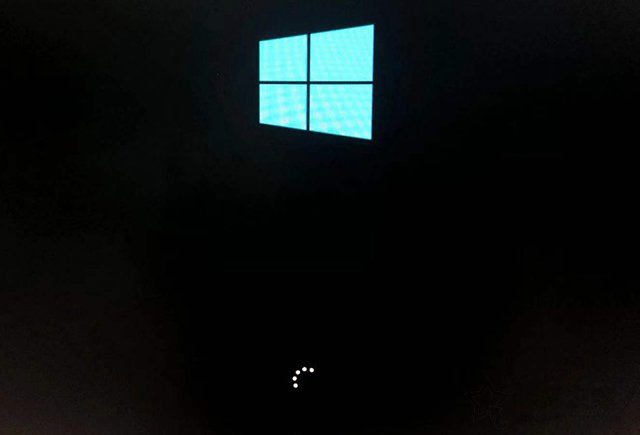
这时电脑就会进入自动修复的界面,我们点击“高级选项”。
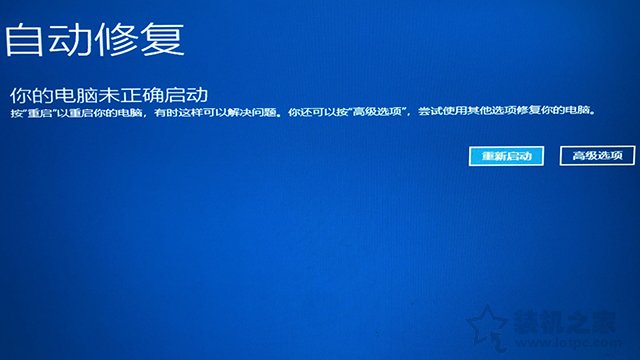
再点击“疑难解答”选项,如下图所示。
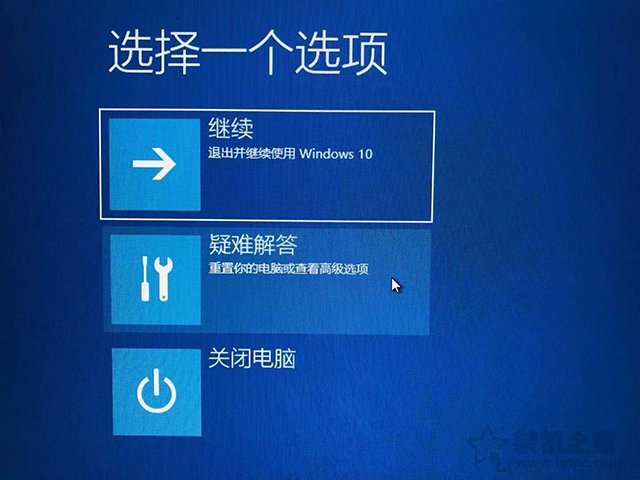
再点击“高级选项”,如下图所示。
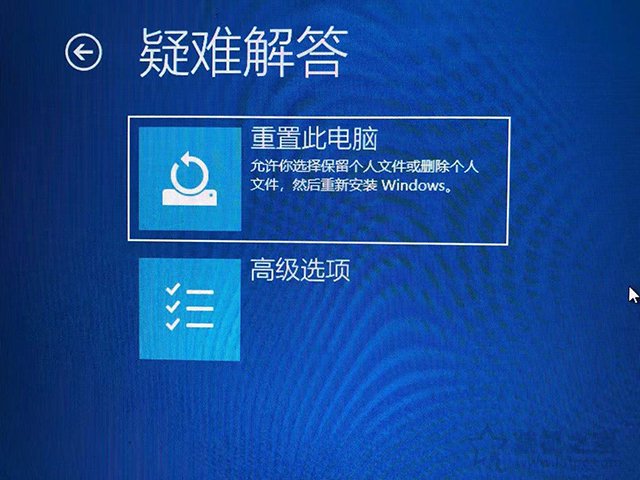
在高级选项界面中,我们点击“启动设置”,如下图所示。
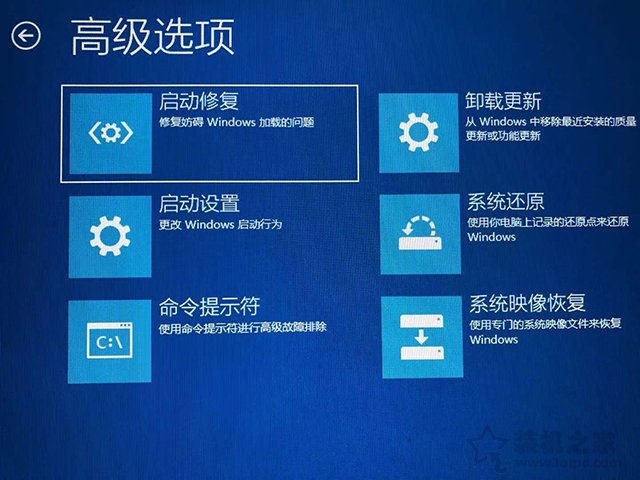
在启动设置界面中,我们点击“重启”,如下图所示。
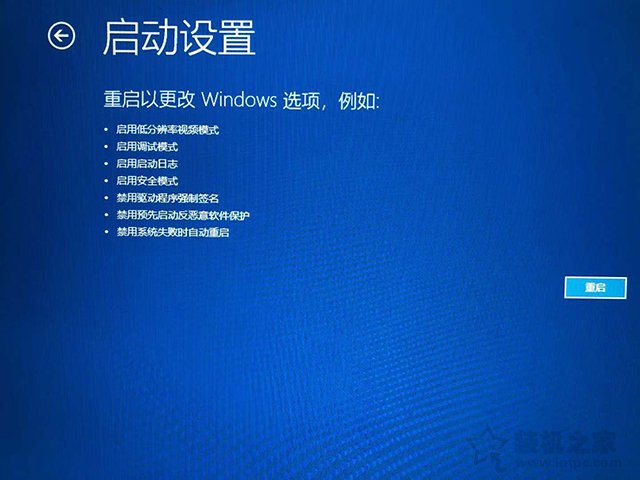
序号4-6都是安全模式,我们按需选择就可以了,没有不需要网络,按下数字4键或者F4键,启用安全模式就可以了。
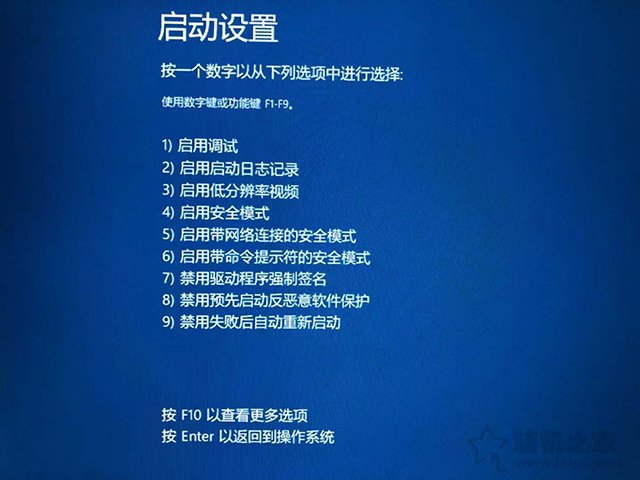
声明: 本文由我的SEOUC技术文章主页发布于:2023-07-01 ,文章Win10安全模式怎么进?Windows10系统电脑进入安全模主要讲述模式,安全,Win网站建设源码以及服务器配置搭建相关技术文章。转载请保留链接: /article/it_24472.html